在经历了让人头秃的期末考试之后,终于可以着手继续折腾黑苹果了2333333
经过无数次翻车与删库跑路之后,终于调整成了可以使用的样子,特此记录一下下,怀念我失去的头发。。。。
前言
电脑配置明细
| 部件 | 信息 |
|---|---|
| CPU | Intel(R) Core(TM) i7-7700HQ CPU @ 2.80GHz |
| 内存 | 8g DDR4 2400Mhz x2 |
| 存储 | TOSHIBA Xg3 256G Nvme TOSHIBA 1TB 5400RPM HDD |
| 显卡 | Intel HD Graphics 630 NVIDIA GeForce GTX 1050 |
| 声卡 | Realtek ALC235 |
| 有线网卡 | Realtek RTL8111 PCI-E Gigabit Ethernet Adapter |
| 无线网卡 | Broadcom BCM94352z 802.11ac Wireless Network Adapter |
系统截图





已知问题
- 亮度的最后一档相当于黑屏
- FaceTime & IMessage 不可用 (可以自己手动洗白)
适用于的系统
macOS High Sierra 10.13.6
macOS Mojave 10.14
准备工具
容量大于等于8G的优盘
笔记本电脑
网线(或者使用手机开启USB网络共享)
系统镜像是采用的黑果小兵大佬制作的macOS High Sierra 10.13.6(17G2112) Installer with Clover 4606镜像,在这里感谢黑果小兵大佬
教程可能会比较啰嗦,希望大家能够体谅一下233333
部分网站可能需要加速才能顺利访问,自备工具
安装前的准备工作
下载MacOS系统安装镜像以及启动盘的制作
- 在Windows下下载macOS High Sierra 10.13.6(17G2112) Installer with Clover 4606镜像
- 下载etcher并安装
- 插入优盘,打开etcher,选择下载好的镜像并选择优盘写入

注意,写入镜像会清除优盘的所有数据,请注意备份文件
Windows下macOS虚拟机的创建
- 下载并安装VirtualBox
- 打开VirtualBox,点击管理>全局设定>扩展,安装扩展程序(需要将许可拉到最底下才能同意)

- 新建MacOS的虚拟机并将硬件设置中的核心数以及内存占用适当调大一些
- 在Mac虚拟机的设置>USB设备中添加制作好系统镜像的优盘

- 打开CMD窗口,并输入以下命令
1 | # Mac为你所创建的虚拟机名称 |

- 设置完成之后启动虚拟机,在EFIshell中输入exit进入BIOS进行设置
- 依次选择Boot Maintenance Mamager>>Boot From File>>”,xxxxxxxxxx(不是EFI)”>>System>>Library>>CoreService>>boot.efi稍等片刻即可进入安装界面

MacOS系统的安装
- 选择简体中文后在弹出的MacOS使用工具中选择磁盘工具

- 抹掉相应的磁盘(不知道那一块硬盘可以先选择显示所有宗卷)

- 完成后关闭磁盘工具,选择安装MacOS

- 一路下一步,选择安装到刚才抹掉的磁盘中后请耐心等待重启

- 重启后再次进入BIOS中选择Boot Maintenance Mamager>>Boot From File>>”,xxxxxxxxxx(带有SATA字样)”>>MacOS Install Data>>Locked Files>>Boot Files>>boot.efi并耐心等待

- 安装完成后便进入系统自定义设置部分,一路下一步即可
注意:在自定义设置中尽量不要连接网络

EFI文件的初步配置
- 将优盘挂载到虚拟机中
- 打开终端并输入以下命令
- 下载 Clover Configurator 保存到桌面备用
- 打开终端,依次输入以下命令
1 | diskutil list |

- 找到你优盘的EFI分区的 IDENTIFIER ,例如,我的是disk2s1,则输入以下命令
1 | sudo diskutil mount disk2s1 |

将EFI 里的文件复制到桌面备用并删除优盘EFI分区的文件
前往Clover下载页面,选择
CloverV2-xxxx.zip下载并解压将
EFI文件夹复制到优盘efi分区中在drivers文件夹下做如下修改
删除
UEFI/SMChelper.efi复制
off文件夹下的ApfsDriverLoader.efi、AptioMemoryFix.efi、AptioInputFix.efi、VBoxhfs.efi到drivers/uefi下打开终端,执行下面命令
1 | cd Desktop |
打开project,复制config_HD615_620_630_640_650.plist到优盘的
EFI/Clover下并将其改名为config.plist打开 Clover Configurator,选择优盘EFI目录下的config.plist文件依次进行以下的设置并保存
Boot>Arguments 中右键添加”-v -debug=0x100 -nv_disable=1”选项
Devices 中删除所有Add Properties选项
Graphics 取消Inject ATI、Inject NVIDIA选项
SMIBIOS 设置成MacBook Pro14,1
- 分别下载以下文件,并放到
EFI/Clover/kexts/others
VirtualSMC.kext
SMCBatteryManager.kext
USBInjectALL.kext
Lilu.kext
WhateverGreen.kext
VoodooPS2Controller.kext
RealtekRTL8111.kext
ApplePS2SmartTouchpad.kext
NoTouchID.kext
将project下的VirtualSMC文件夹下的VirtualSMC.efi复制制
EFI/Clover/drivers/UEFI下最新的virtualsmc.efi已经和opencore.efi 合并,可以去release里面下载一个旧版的里面会有此文件
压缩磁盘,分出相应的安装空间
- 右击计算机,依次点击管理>磁盘管理

- 右击你想要压缩的磁盘,选择压缩卷,在弹出来的对话框中选择合适的大小(建议不小于40G)并点击确定

- 右击压缩出现的空白区域,选择创建简单卷,一路下一步即可
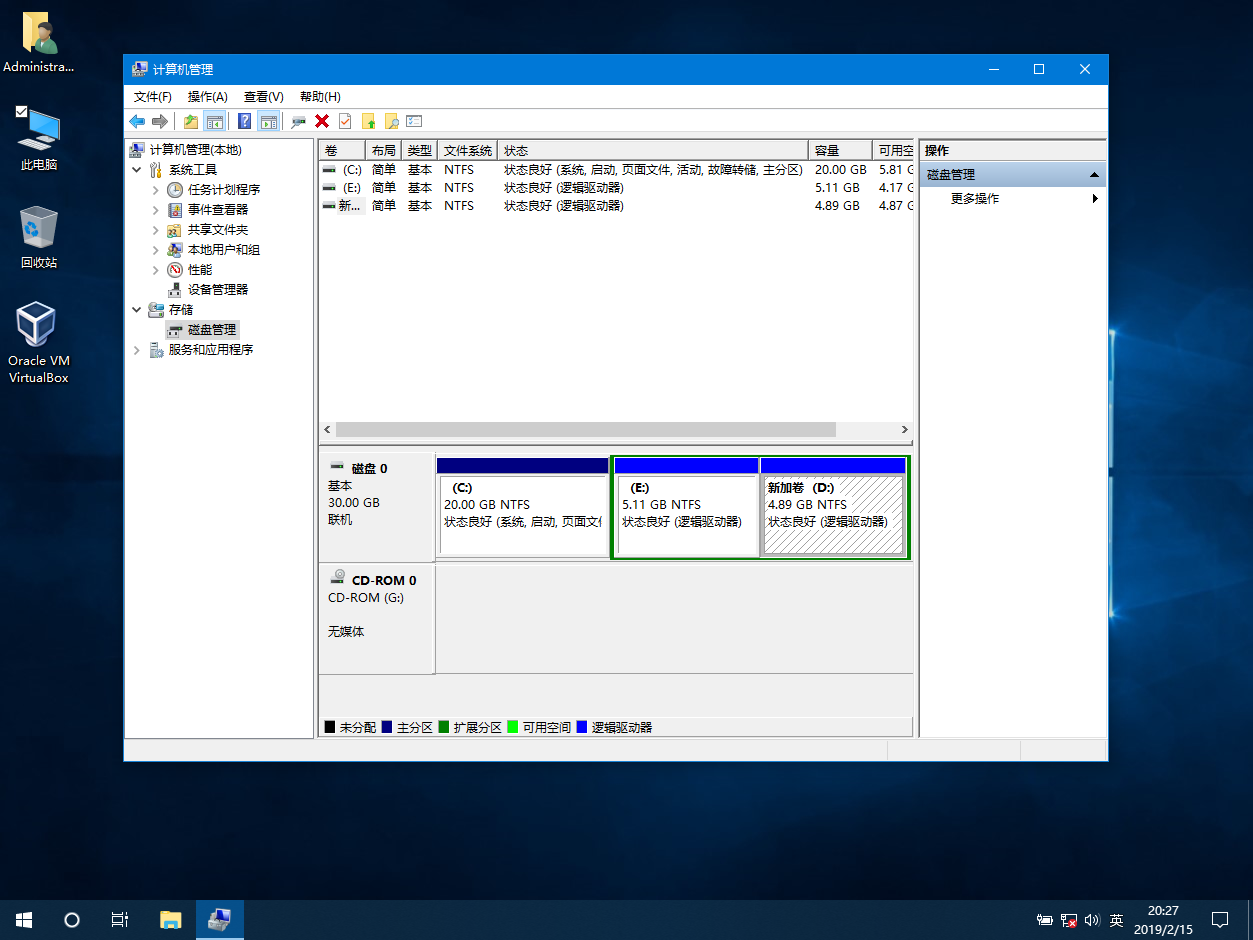
至此,黑苹果前期的准备工作就OK了,下面将进入正式的安装阶段
Bios的相关设置
- 用以下三种方法中的一种进入电脑的bios
在关机的状态下用尖锐物品按一下右侧的重启按键
开机的时候狂按F2或者Fn+F2
在Windows 10中,按住shift键并点击重启,依次点击高级选项>UEFI固件设置
- 在进入的Bios界面中依次设置以下选项
Security>Secure Boot>Disabled
Boot>Boot Priority Order>优盘选项移动到最顶端
- 确认设置无误后,按下F10或者Fn+F10进行保存。如果一切正常的话,就可以引导进入Clover的引导界面
正式的安装步骤
- 在Clover BOOT引导界面中,选择Boot OS X Install From xxx(xxx为你的优盘名称)
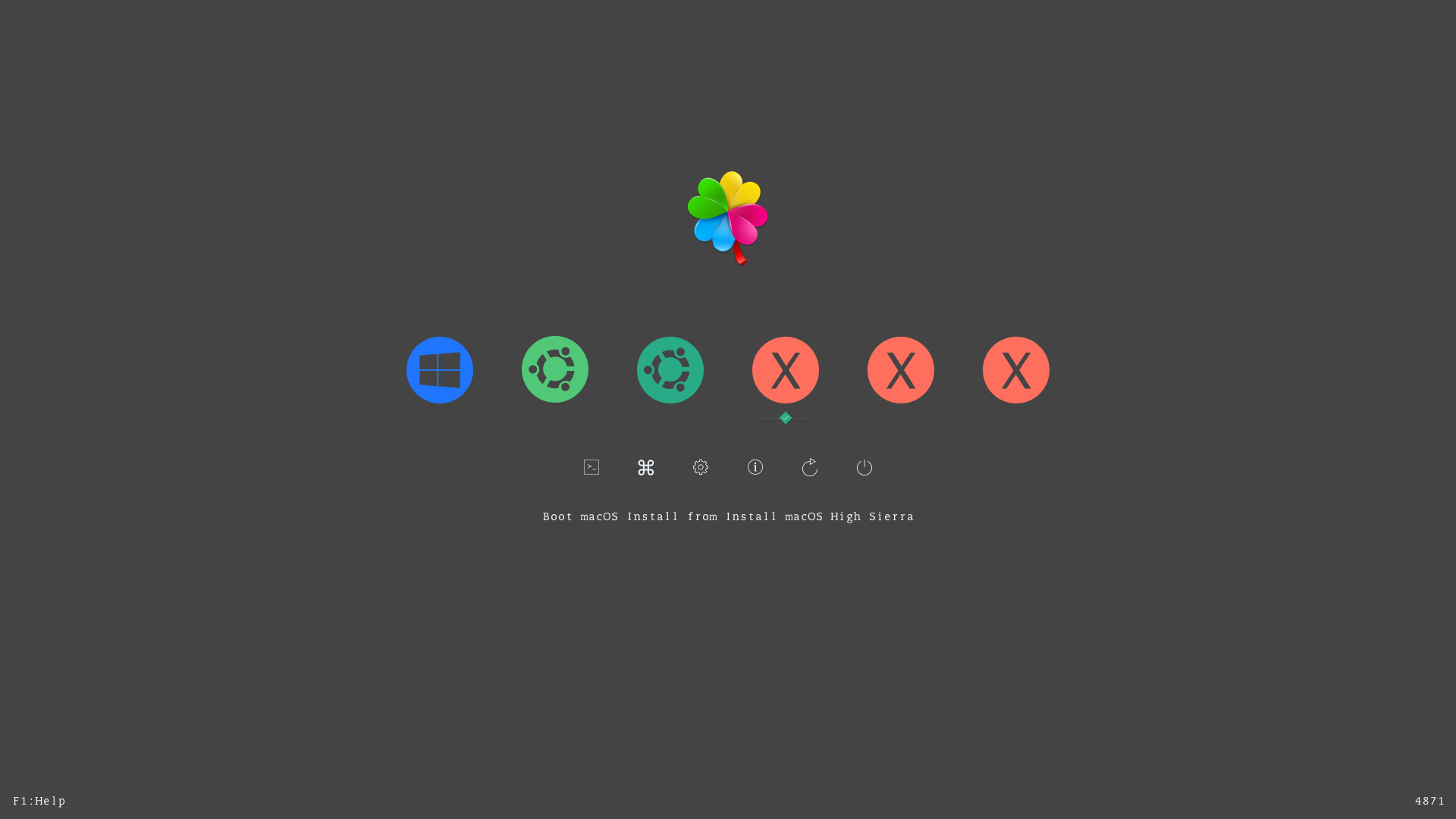
稍等片刻即可进入安装过程,此过程的安装步骤与在虚拟机的安装步骤相似,参考上文进行安装即可
安装完成后会自动重启,再次进入Clover的引导界面,会发现多出几个选项,选择安装Boot OS X install From yyy(非优盘项)
下面便进入自动安装的过程,可能会重启几次,耐心等待即可。
安装完成后再引导界面选择boot macOS from xxx(xxx为你的安装磁盘名称名称)
稍等片刻进入个性化设置阶段,视情况设置即可
设置完成之后进入桌面,至此,黑苹果的系统安装完毕。
后记
至此为止,我们的安装阶段就完成了。恭喜你已经完成了一个小小的开头。因为进入系统后,你可能会发现这只是安装了系统而已,什么东西都是残的。什么功能都是不完整的。
你可能会怀疑人生,为什么折腾这么久才完成了一个小小的开头。不要慌张,不要心急,最麻烦的地方不在于安装系统,而是对EFI文件进行调整。在下一篇文章中,我将会告诉大家如何进行系黑苹果配置工作。让他能够更加完美。
为什么不分开来写呢,应为调整的过程实在是太长了,如果一篇文章写下来的话,可能我连自己写下去的耐心都不会有。才不是为了凑一下文章的数目
下一篇文章我会尽快写完的坚决不是flag.jpg
传送门 :
联想小新锐7000の黑苹果折腾记(二)
联想小新锐7000の黑苹果折腾记(三)




